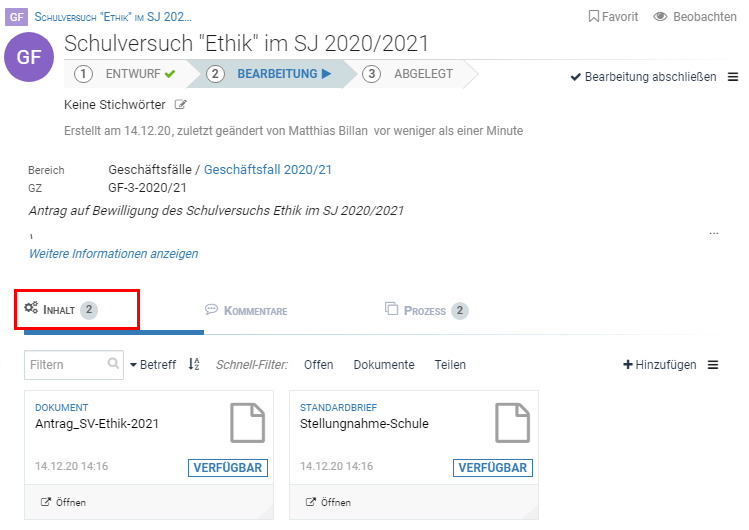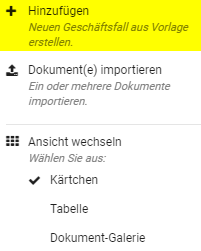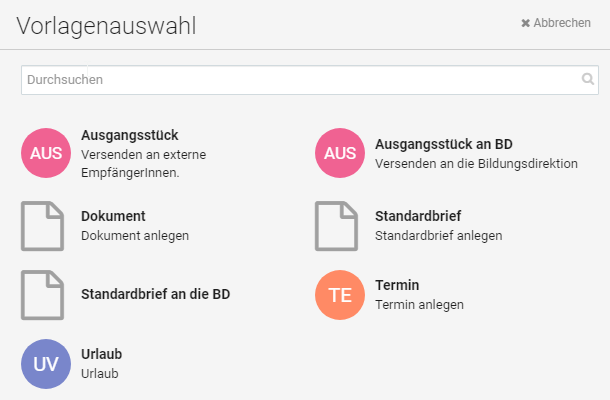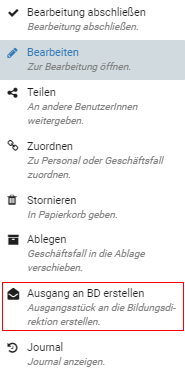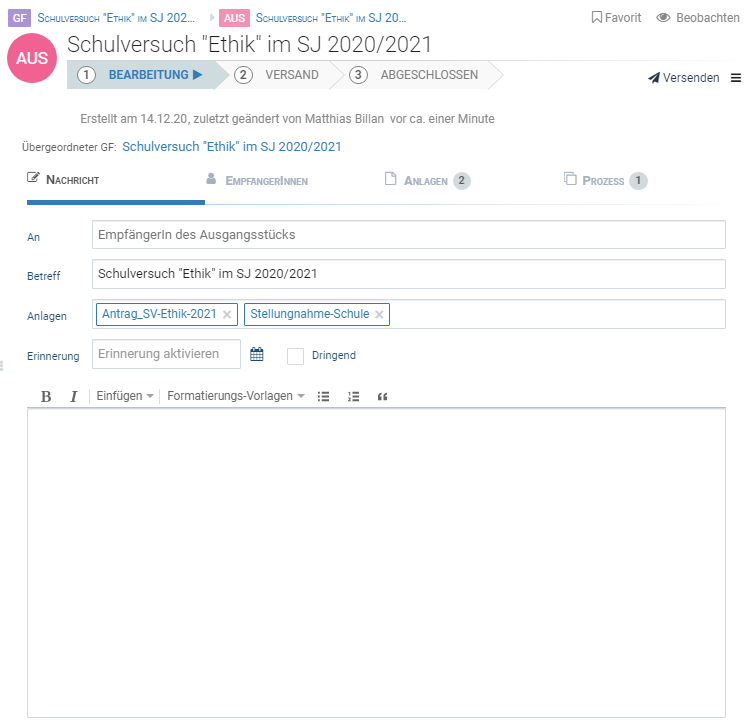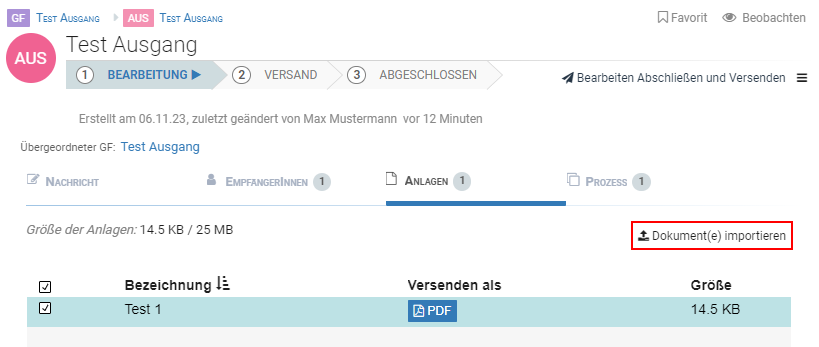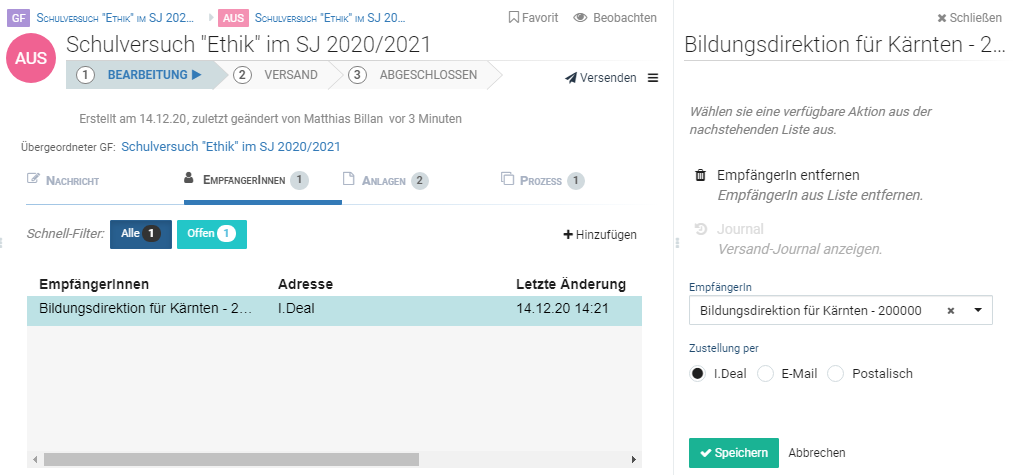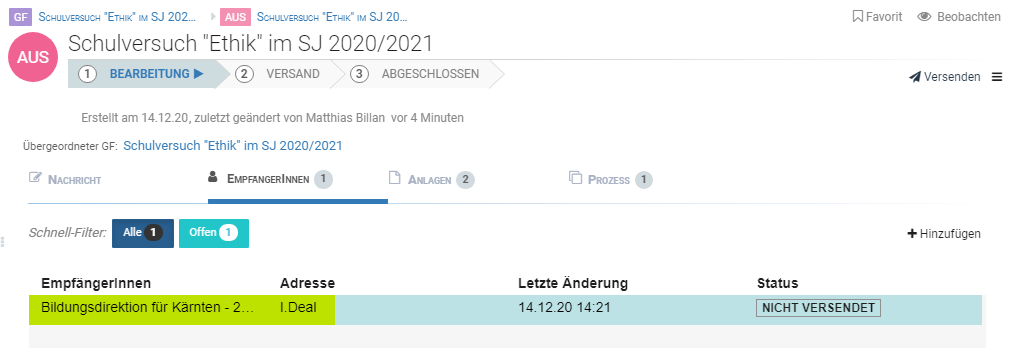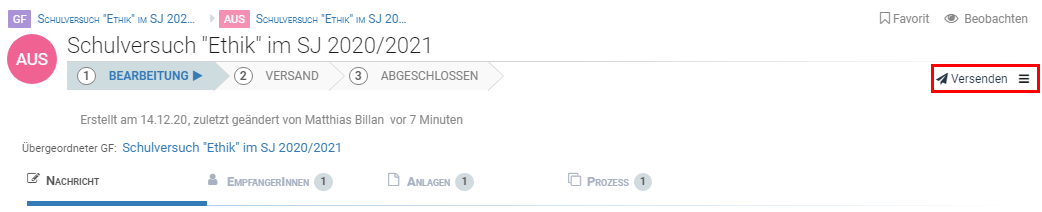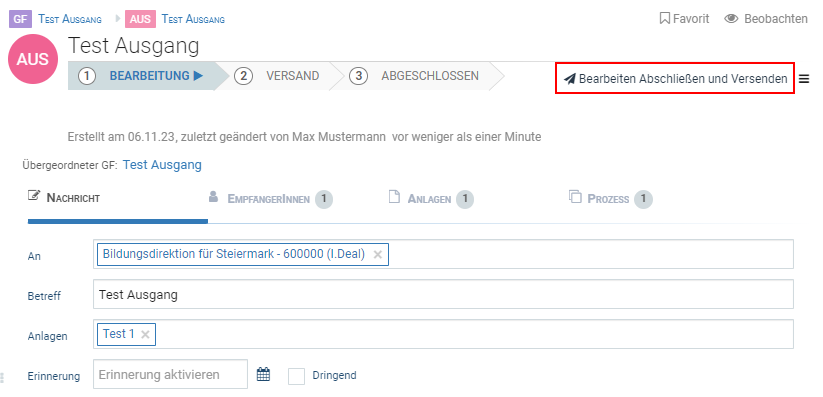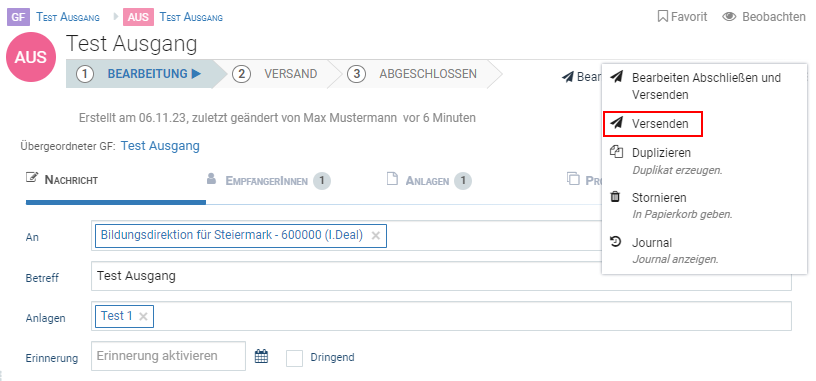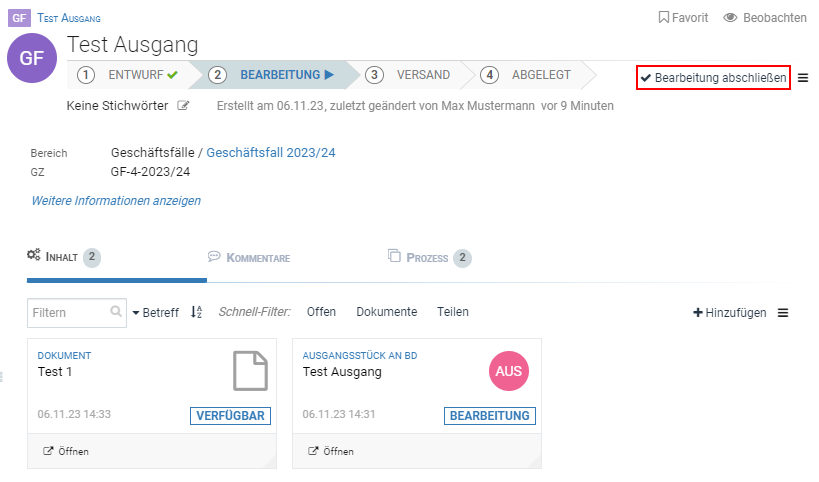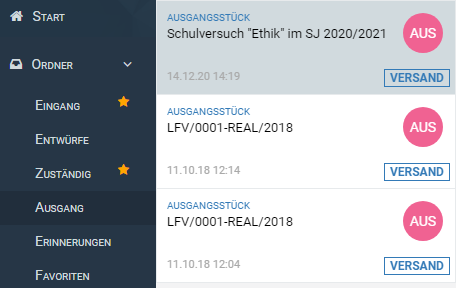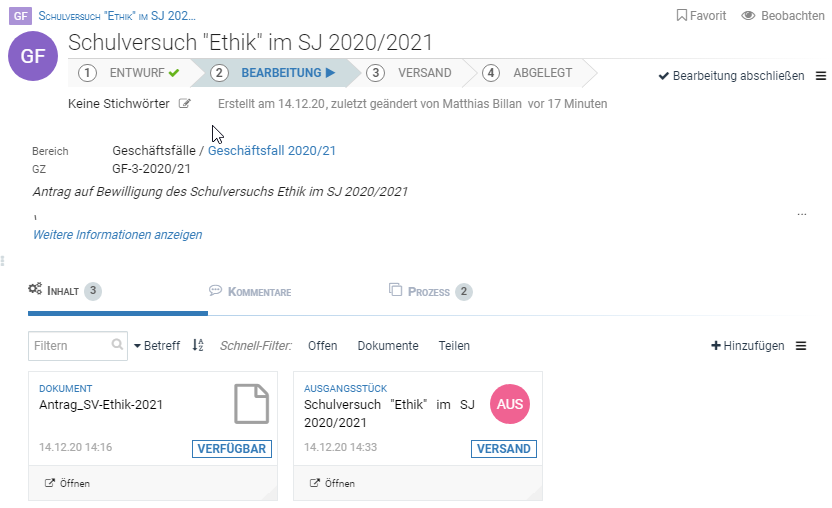07 Erstellen von Ausgangsstücken
Um die mit einem GeschäGeschäftsfall verknüverknüpften Dokumente zu versenden, muss zum bestehenden GeschäGeschäftsfall ein AusgangsstüAusgangsstück angelegt werden. Sie ööffnen dazu den GeschäGeschäftsfall und wechseln in den Inhaltsbereich. ÜÜber die SchaltfläSchaltfläche <HinzufüHinzufügen> im Fensterbereich rechts wird ein AusgangsstüAusgangsstück neu angelegt:
Schritt 1: Inhaltsbereich des GeschäGeschäftsfalles (GF) ööffnen
Schritt 2: Aktion <HinzufüHinzufügen> wäwählen, um ein AusgangsstüAusgangsstück anzulegen.
Im folgenden Dialog wäwählen Sie die Formatvorlage "AusgangsstüAusgangsstück (AUS)" und äändern unter UmstäUmständen den Betreff. Sie kökönnen ebenfalls ein "AusgangsstüAusgangsstück an BD" direkt an die Bildungsdirektion adressieren. (Hier ist der EmpfäEmpfänger mit der IDeal Adresse der Bildungsdirektion vorausgefüvorausgefüllt)
AusgangsstüAusgangsstück an BD
Ebenfalls besteht die MöMöglichkeit, üüber das KontextmenüKontextmenü eines GeschäGeschäftsfalls, direkt ein AusgangsstüAusgangsstück an die BD zu erstellen.
Schritt 3: Vorlage <AusgangsstüAusgangsstück (AUS)> anlegen - Betreffzeile pflegen
Es wird nun das Dialogformular geögeöffnet, in welches alle füfür den Versand relevanten Informationen (z. B. EmpfäEmpfänger, Dokumente) eingegeben werden.
Schritt 5: Sendeinformationen pflegen
1) Abschnitte des Sendedialogs: Im Abschnitt <Nachricht> sind alle Sendeinformationen zusammen gefasst. In den Abschnitten <EmpfäEmpfängerinnen>, <Anlagen>, usw. kökönnen die jeweiligen Sendeinformationen detailliert werden.
2) Adressfeld <An>: Hier wäwählen Sie EmpfäEmpfängerinnen des AusgangsstüAusgangsstücks aus. Die verfüverfügbaren EmpfäEmpfängerinnen erhalten Sie per Mausklick in das Feld.
3) Betreff-Zeile: Hier kann die Betreffzeile editiert werden.
4) Anlagen: Hier werden die Dokumente ausgewäausgewählt, die gesendet werden sollen. Mit einem Mausklick in das Feld erhalten Sie die füfür den GeschäGeschäftsfall verfüverfügbaren Dokumente.
Weiters kökönnen neue Dokumente bei Bedarf üüber "Dokument(e) importieren" hinzugefühinzugefügt werden.
5) Verarbeitungsvermerke: Hier pflegen Sie Verarbeitungsvermerke wie z. B. "Dringend".
6) Texteditor: Hier kökönnen Sie ein Begleitschreiben erstellen. DafüDafür stehen auch einige Formatierungswerkzeuge (z. B. Fettschrift) zur VerfüVerfügung.
Unter <Anlagen> kökönnen mit Mausklick in das Feld die mit dem GeschäGeschäftsfall verknüverknüpften Dokumente zum Senden hinzugefühinzugefügt werden. Dokumente werden mit Klick auf
MöMöchten Sie weitere Dokumente hinzufühinzufügen, so kann dies üüber "Dokument(e) importieren" im <Anlagen> Reiter ebenfalls erfolgen.
Im Texteditor kökönnen Sie ein Begleitschreiben erstellen, das mit den ausgewäausgewählten Dokumenten dem EmpfäEmpfänger/der EmpfäEmpfängerin üübermittelt wird. Es stehen dafüdafür einige Formatierungswerkzeuge und Formatvorlagen zur VerfüVerfügung.
Die EmpfäEmpfänger/innen kökönnen auch in der Detailansicht im Abschnitt <EmpfäEmpfänger> üüber die SchaltfläSchaltfläche <HinzufüHinzufügen> (1.) zugeordnet werden. In der Auswahlliste wird die EmpfäEmpfänger/innen (2.) und die Versandart (3.) ausgewäausgewählt. Neben der ÜÜbertragung üüber I.Deal als sichere, verschlüverschlüsselte Versandart kann das AusgangsstüAusgangsstück auch per E-Mail üübermittelt werden. Die Versandart "Postalisch" kennzeichnet den Versand als Papierdokument.
Nach dem Speichern wird der EmpfäEmpfänger/die EmpfäEmpfängerin im Formular angezeigt. ÜÜber die SchaltfläSchaltfläche <HinzufüHinzufügen> kökönnen weitere EmpfäEmpfänger/innen hinzugefühinzugefügt werden.
Im Abschnitt <Anlagen> kökönnen die Dokumente ausgewäausgewählt werden, die an die EmpfäEmpfänger/innen üübermittelt werden sollen.
Der Sendevorgang wird üüber die SchaltfläSchaltfläche <Versenden> ausgefüausgeführt.
Schritt 6: Versenden
Es gibt 2 MöMöglichkeiten den Versand durchzufüdurchzuführen.
1.) Bearbeiten AbschließAbschließen und Versenden:
Hier wird direkt die Bearbeitung des üübergeordneten GeschäGeschäftsfalles abgeschlossen und das offene AusgangsstüAusgangsstück versendet.
Weiters kann das Versenden nachwievor üüber das BurgermenüBurgermenü (3 horizontale Striche) durchgefüdurchgeführt werden, ohne das bei dem üübergeordneten GeschäGeschäftsfall die Bearbeitung abgeschlossen wird.
2.) Wird die Bearbeitung bei dem üübergeordneten GeschäGeschäftsfall abgeschlossen, bevor der Versand auf AusgangsstüAusgangsstück-Ebene in irgendeiner Form durchgefüdurchgeführt wurde, so wird dieser mit dem Abschluss automatisch durchgefüdurchgeführt.
Das AusgangsstüAusgangsstück ist nun mit dem GeschäGeschäftsfall verknüverknüpft und wird auch im Ordner <Ausgang> angezeigt:
Anzeige im Ordner <Ausgang>
VerknüVerknüpfung des AusgangsstüAusgangsstücks (AUS) mit dem GeschäGeschäftsfall (GF)
Status eines AusgangsstüAusgangsstücks:
Versand - Die Nachricht wurde versendet, der Empfang wurde noch nicht bestäbestätigt
Abgeschlossen - Der Empfang wurde von allen EmpfäEmpfängern bestäbestätigt
Fehlgeschlagen - Die Nachricht konnte an einen oder mehrere EmpfäEmpfänger nicht zugestellt werden
Unterschied zwischen Teilen und einem AusgangsstüAusgangsstück
Beim "Teilen" wird der gesamte Inhalt des GeschäGeschäftsfalls oder des EingangsstüEingangsstück an den jeweiligen EmpfäEmpfänger oder an die jeweiligen Gruppen üübermittelt.
Es wird immer die Standard-Versandmethode des jeweiligen Kontaktes genommen.