Bizcase
Geschäftsfälle
1. Erstellen eines neuen Geschäftsfalles
Zur Erstellung eines neuen Geschäftsfalles an der Schule - ohne dass ein Vorakt des LSR/SSR vorhanden ist - gehen Sie wie folgt vor:
Wählen Sie zunächst die Schaltfläche <+ Neu> im oberen Fensterbereich, um im folgenden Dialogformular ein neues Objekt (z. B. Geschäftsfall, Eingangsstück) auszuwählen
(1) Schaltfläche <+ Neu>
(2) Auswahl des neu anzulegenden Objekts im Dialogformular
Es werden nun die Metadaten für die Beschreibung des Geschäftsfalles gepflegt:
Betreff>, <Beschreibung> Aussagekräftige Beschreibung des Inhaltes des Aktes
<Frist>, <Dringend> Fristvermerk für den Geschäftsfall
<Bearbeiter/in> Legen Sie den federführenden Bearbeiter bzw. die federführende Bearbeiterin für den Geschäftsfall fest.
Genehmiger/in> Im Listenfeld wird der Approbant/die Approbantin je nach Approbationsbefugnissen ausgewählt. In der Regel wird dies der Direktor/die Direktorin der Schule sein.
Der Vorgang wird mit dem Speichern des Geschäftsfalles abgeschlossen. Sie finden den Geschäftsfall nun im Ordner <Entwürfe>.
Zur besseren Wiederauffindbarkeit des Geschäftsfalles können Stichworte hinzugefügt werden:
(1) Wählen Sie die Schaltfläche "Stichwort hinzufügen"
2) Sie können ein Stichwort neu eingeben oder aus der Liste auswählen.
Sind alle für den Geschäftsfall relevanten Metadaten gepflegt, wird der Geschäftsfall für die weitere Bearbeitung (z. B. Dokumentverwaltung) freigegeben. Wählen Sie dazu die Schaltfläche <Freigeben> im rechten oberen Fenster:
Im Freigabedialog kann ein Bearbeiter/eine Bearbeiterin zugewiesen werden. Der Geschäftsfall wird nach der Freigabe im Ordner "Eingang", wenn kein Bearbeiter/keine Bearbeiterin" zugewiesen wurde, oder im Ordner "Zuständig", wenn ein Bearbeiter/eine Bearbeiterin dezidiert angegeben wird, angezeigt:
2. Teilen von Geschäftsfällen
Freigegebene Eingangsstücke, Geschäftsfälle und Personalgeschäftsfälle können über die Funktion "Teilen" mit anderen Personen systemintern oder per E-Mail geteilt werden.
Dazu wird zunächst über das Bearbeitungsmenü der Punkt "Teilen" gewählt.
Empfänger die unter Stellungnahme oder Kenntnisnahme ausgewählt werden, sind interne Empfänger - verfügen also über einen Zugang zu ISO.web. Je nach Auswahl wird der Geschäftsfall dann in den Eingang des Benutzers gelegt und mit der jeweiligen Aktion verbunden. Eine E-Mail Benachrichtigung erfolgt in diesem Fall nicht.
Wird hingegen eine Weitergabe an externe Empfänger ausgewählt, so wird der Geschäftsfall per E-Mail an den ausgewählten Empfänger versendet. Für die Versendung an externe Empfänger ist aber aus Gründen der Übersichtlichkeit und besseren Verarbeitung die (manuelle) Erstellung eines Ausgangsstücks zu präferieren.
Bei der internen Weitergabe werden die Felder "Ausführen bis" bzw. "Anweisung" in die Aufgabe (Stellungnahme oder Kenntnisnahme) für den jeweiligen Benutzer übernommen.
Öffnen Sie zunächst den Geschäftsfall aus dem entsprechenden Ordner - in unserem Beispiel aus dem Ordner <Zuständig> - zur weiteren Bearbeitung.
Es werden nun im Eingabebereich die Metadaten des Geschäftsfalles angezeigt. Für die Einbindung von Dokumenten muss der Bereich "Inhalt" markiert sein. In der Schaltfläche <Hinzufügen> sind alle Funktionen zur Einbindung von Dokumenten abgebildet.
 Schnellfunktion, um in ISO.web ein neues Dokument aus einer Vorlage zu erstellen.
Schnellfunktion, um in ISO.web ein neues Dokument aus einer Vorlage zu erstellen.
 Optionsschaltfläche mit allen für die Dokumentenverwaltung relevanten Funktionen:
Optionsschaltfläche mit allen für die Dokumentenverwaltung relevanten Funktionen:
<+Hinzufügen>
Wie Schnellfunktion unter Punkt 1. Es wird ein neues Dokument aus einer Vorlage erstellt.
<Dokumente(e) importieren>
Bereits bestehende Dokumente werden eingebunden und mit dem Geschäftsfall verknüpft.
Dokumente importieren
Sie können bereits erstellte Dokumente importieren und mit einem Geschäftsfall verknüpfen. Wählen Sie die Optionsschaltfläche und den Eintrag <Dokument(e) importieren>:
Im folgenden Dialog wählen Sie die einzubinden Dokumente aus und starten den Upload:
Die Dokumente werden aus dem Verzeichnissystem ausgewählt oder per
Drag & Drop in den Upload-Bereich gezogen (1). Über die Schaltfläche <Datei
hochladen> (2) wird der Upload gestartet. Beachten Sie auch die maximale
Downloadgröße von 10 MB und die unterstützten Formate.
Mit der Schaltfläche <Fenster schließen> wird die Aktion abgeschlossen und
das Downloadfenster geschlossen.
Das importierte Dokument wird nun im Inhaltsbereich des Geschäftsfalles angezeigt und kann per Klick oder über die Schaltfläche <Öffnen> in der Dokumentenvorschau angezeigt werden.
Der Dokument-Status <Verfügbar> bedeutet, dass das Dokument zur Bearbeitung zur Verfügung steht.
Neues Dokument aus einer Vorlage erstellen
Wählen Sie die Schaltfläche , um in ISO.web ein neues Dokument aus einer Vorlage zu erstellen:
, um in ISO.web ein neues Dokument aus einer Vorlage zu erstellen:
Im Auswahlfeld "Bereich" sind die Vorlagen strukturiert. Wählen Sie eine Vorlage
(z. B. Standardbrief an LSR/SSR) aus, um auf Basis dieser Vorlage das
Dokument zu erstellen. Mit der Schaltfläche <Auswählen> abschließen.
Nach Auswahl der Vorlage wird ein Dialogformular zur Eingabe der Dokumentenbezeichnung und
einer Beschreibung geöffnet. Darüber hinaus kann das Dokument kategorisiert werden.
Nach dem Speichern der Metadaten des Dokuments wird das Dokument in einer Dokument-Vorschau angezeigt. Sie können nun das Dokument bearbeiten, indem Sie das Dokument über die Schaltfläche <Datei herunterladen> (1). in Ihrem Verzeichnissystem zwischenspeichern, in der entsprechenden Anwendung (z. B. MS-Word) bearbeiten und dann In der neuen Version über die Schaltfläche <Neue Version hochladen> (2) wieder uploaden. Der genaue Ablauf ist selbsterklärend und im Detail bereits im Abschnitt "Dokumente importieren" (siehe oben) beschrieben.steht.
Weitere Funktionen in der Dokumentenverwaltung
Ist ein Dokument in der Dokument-Vorschau geöffnet, stehen über das Optionsfeld  folgende weitere Funktionen zur Dokumentenverwaltung zur Verfügung.
folgende weitere Funktionen zur Dokumentenverwaltung zur Verfügung.

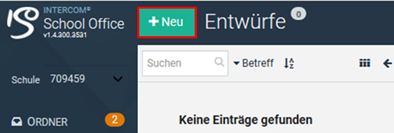
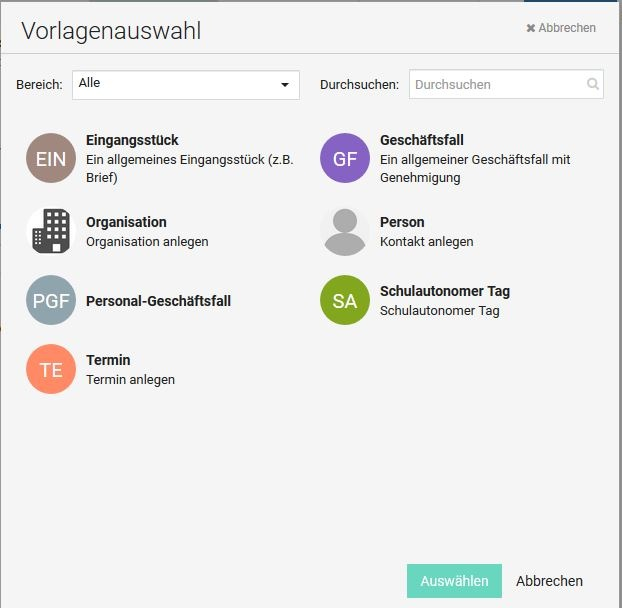
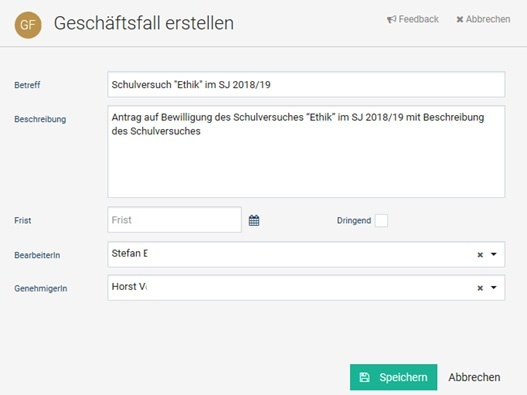
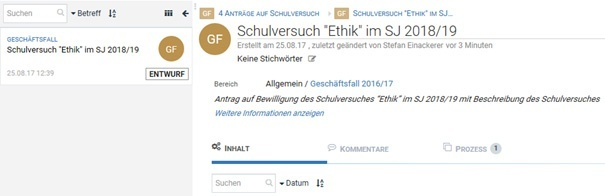


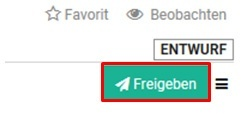
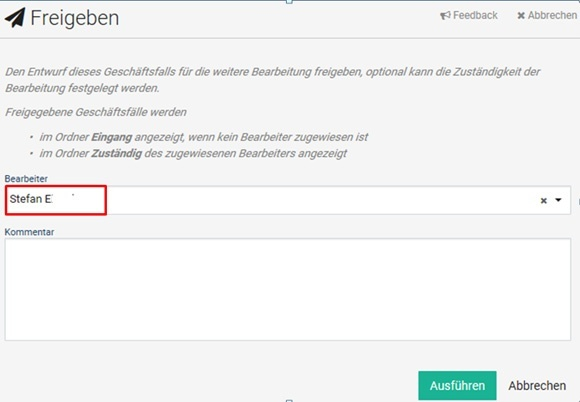
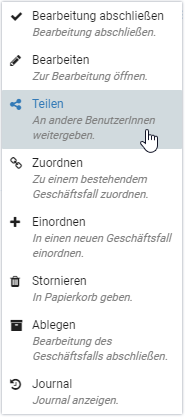
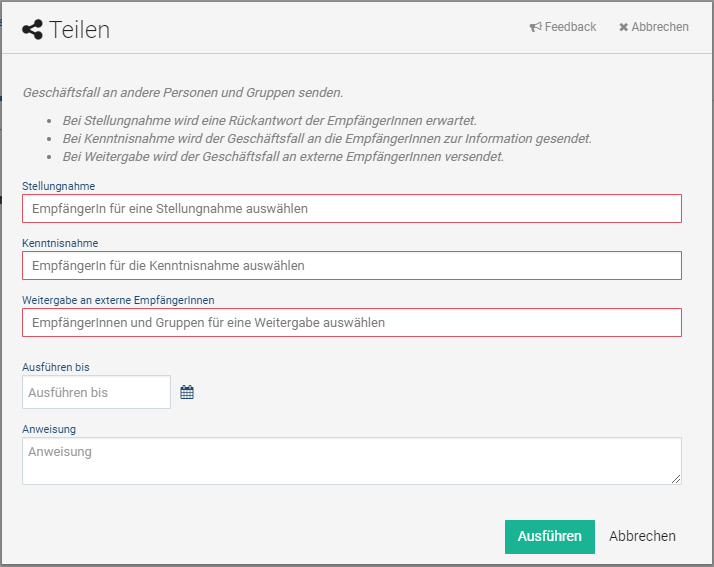
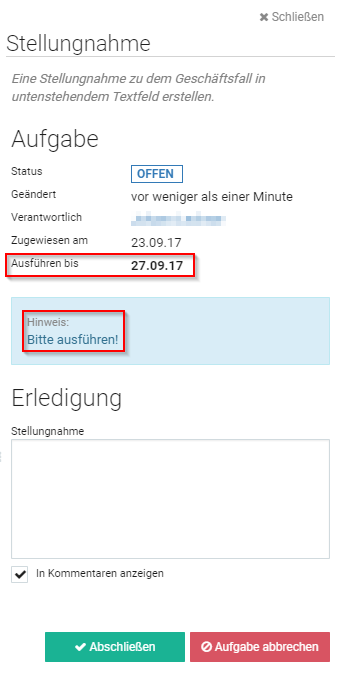
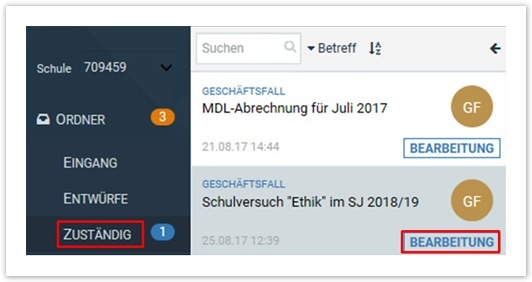
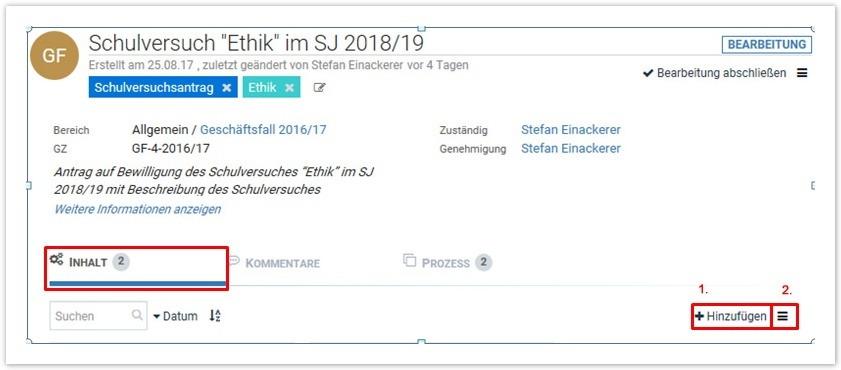
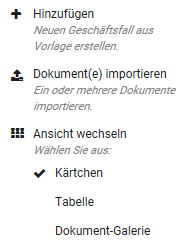
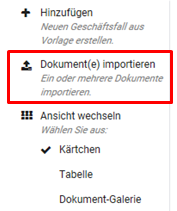
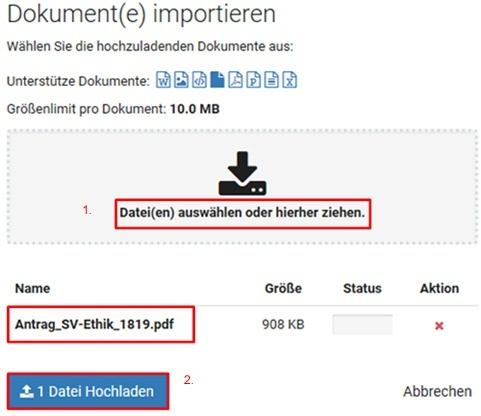
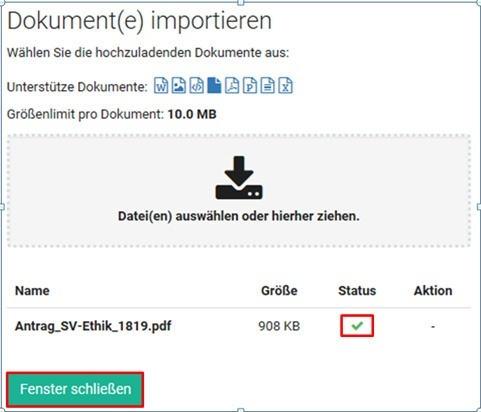
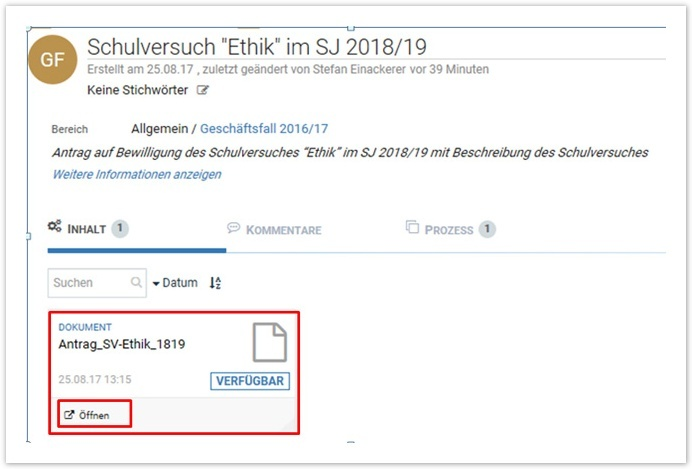
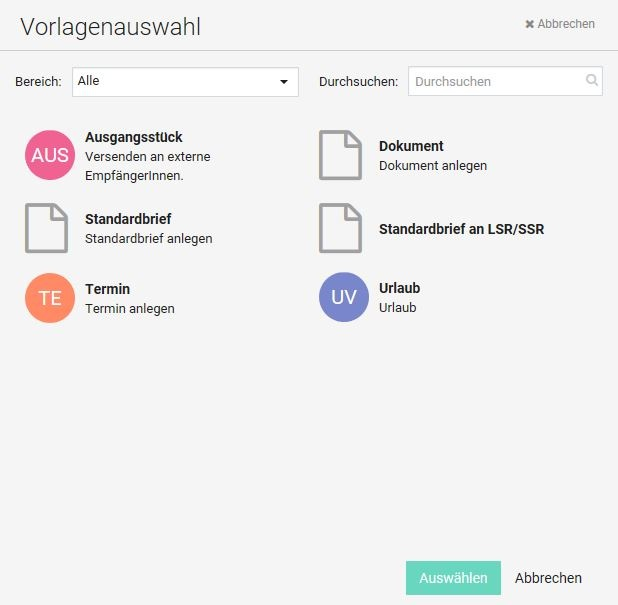
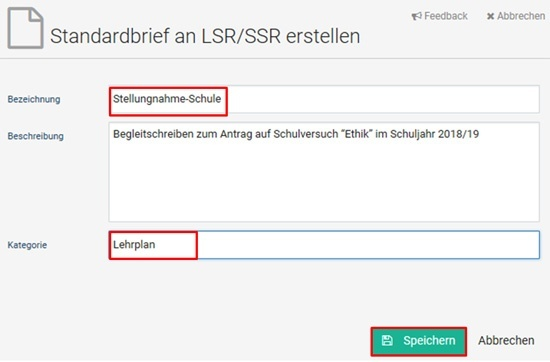
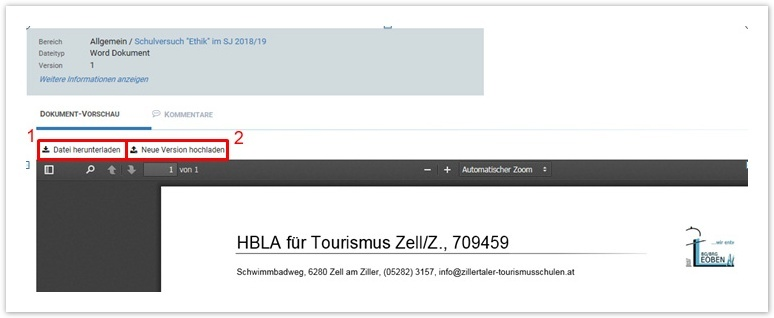
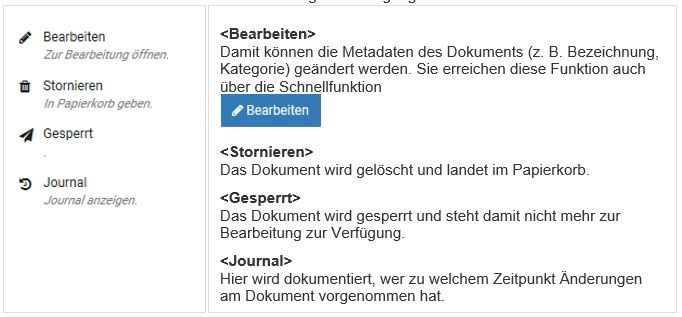
No Comments