02 Anmeldung in SchoolOffice
Herzlichen Dank für Ihr Interesse an ISO.web. Nachfolgend eine kurze Anleitung, wie Sie sich bei INTERCOM Schooloffice anmelden können.
Generelle Information
Bitte verwenden Sie für die Testversion von SchoolOffice nur aktuelle Versionen von Google Chrome, Firefox oder Microsoft Edge. An der Unterstützung weiterer Browser arbeiten wir.
Erstmalige Anmeldung
Falls ein Benutzer für Sie angelegt wurde, dann reicht es aus das Sie sich mit der hinterlegten E-Mail Adresse initial anmelden.
Anschließend erhalten Sie die Meldung, dass Sie Ihre E-Mail Adresse verifizieren müssen, um das Konto zu aktivieren.
Dafür wurde Ihnen eine E-Mail, mit der Bitte um Bestätigung der registrierten Adresse zugesandt.
Bestätigen der E-Mail Adresse:
Nach erfolgter Bestätigung, werden Sie bei erneuter Anmeldung im ISO.web, dazu aufgefordet ein Passwort zu definieren.
Nun ist Ihre Anmeldung abgeschlossen und der Zugriff auf ISO.web gegeben.
Da in SchoolOffice sensible Daten angezeigt und verarbeitet werden, müssen wir auf ein sicheres Passwort bestehen:
- Verwenden Sie mindestens 8 Zeichen.
- Verwenden Sie mindestens ein Sonderzeichen
- Verwenden Sie mindestens einen Klein- und Großbuchstaben
- Verwenden Sie kein Passwort für eine andere Website oder leicht zu erratende Wörter wie den Namen Ihres Haustiers.
Öffnen Sie nun bitte SchoolOffice
In der Auswahlbox links oben können Sie die aktuell ausgewählte Schule wechseln, sofern Sie auf mehr als nur eine Schule Zugriff haben.
Bei SchoolOffice einloggen
Öffnen Sie nun bitte SchoolOffice
Sie werden auf die ISAP Anmeldeseite weitergeleitet.
Geben Sie bitte nun Ihre Email Adresse und Ihr gewähltes Passwort ein.
Mit einem Klick auf "Anmelden" werden Sie nun wieder zu SchoolOffice weitergeleitet.
Abmelden
Die Abmeldung von SchoolOffice erfolgt, in dem Sie auf Ihr Profilbild klicken und danach "Abmelden" auswählen.
Benutzerdaten oder Passwort ändern
Um Ihr Benutzerkonto zu verwalten, klicken Sie auf Ihr Profilbild und danach auf Ihren Namen.
Damit werden sie auf den ISAP Server umgeleitet.
Hier können Sie nun Ihren Namen, das Profilbild oder Ihr Passwort zu ändern.
Mehrfachauthentifizierung
Ebenfalls besteht die Möglichkeit zum Einrichten einer Mehrfachauthentifizierung.
Dafür müssen Sie eine der angegeben Authentifizierungs-Applikationen auf Ihrem Handy installieren.
Diese dienen generell der Verwaltung der Anmelde-Codes.
In der installierten Applikation haben Sie die Möglichkeit den ersichtlichen QR-Code zu scannen um die Einmalpasswörter zu erhalten. (OTP - One Time Password)
Nun werden Sie bei jeder Anmeldung im ISO.web aufgefordert, dass Einmalpasswort, welches in der Authentifizierungs-Applikationen auf Ihrem Handy ersichtlich ist einzugeben.
Möchten Sie die Authentifizierung deaktivieren, dann können Sie dies in Ihrer Benutzerkontoverwaltung unter dem Punkt "Mehrfachauthentfizierung" machen.
Klicken Sie dafür auf das "Mülleimer-Symbol" und löschen Sier damit die konfigurierte Mehrfachauthentifizierung.
Anschließend können Sie den Eintrag für Ihre E-Mail Adresse ebenfalls aus der Authentifizierungs-Applikationen entfernen.

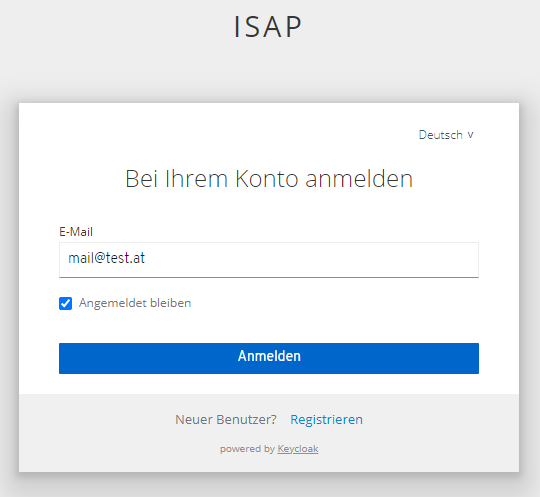
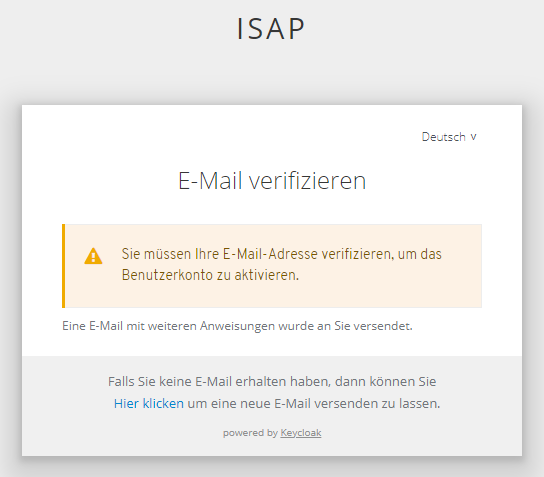
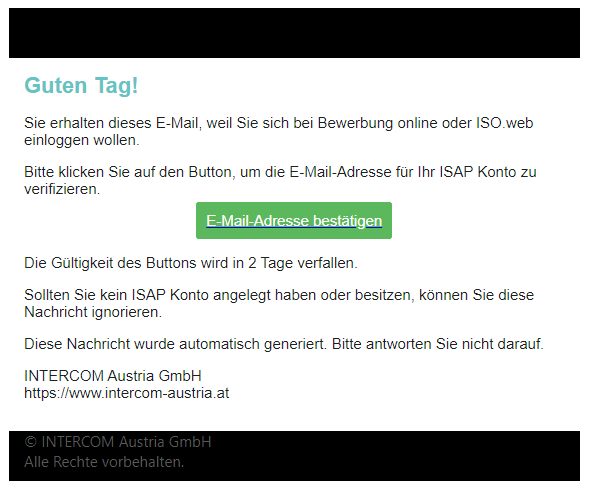
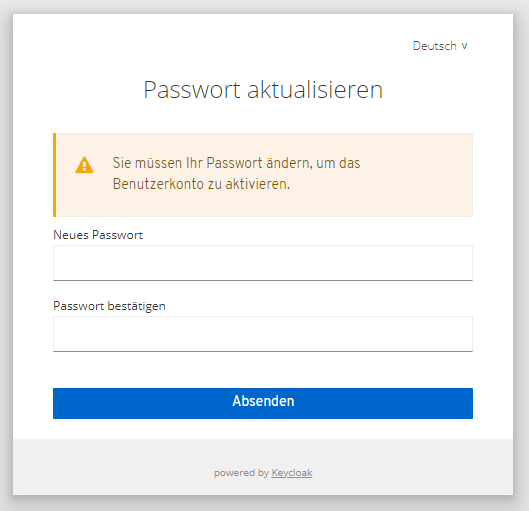
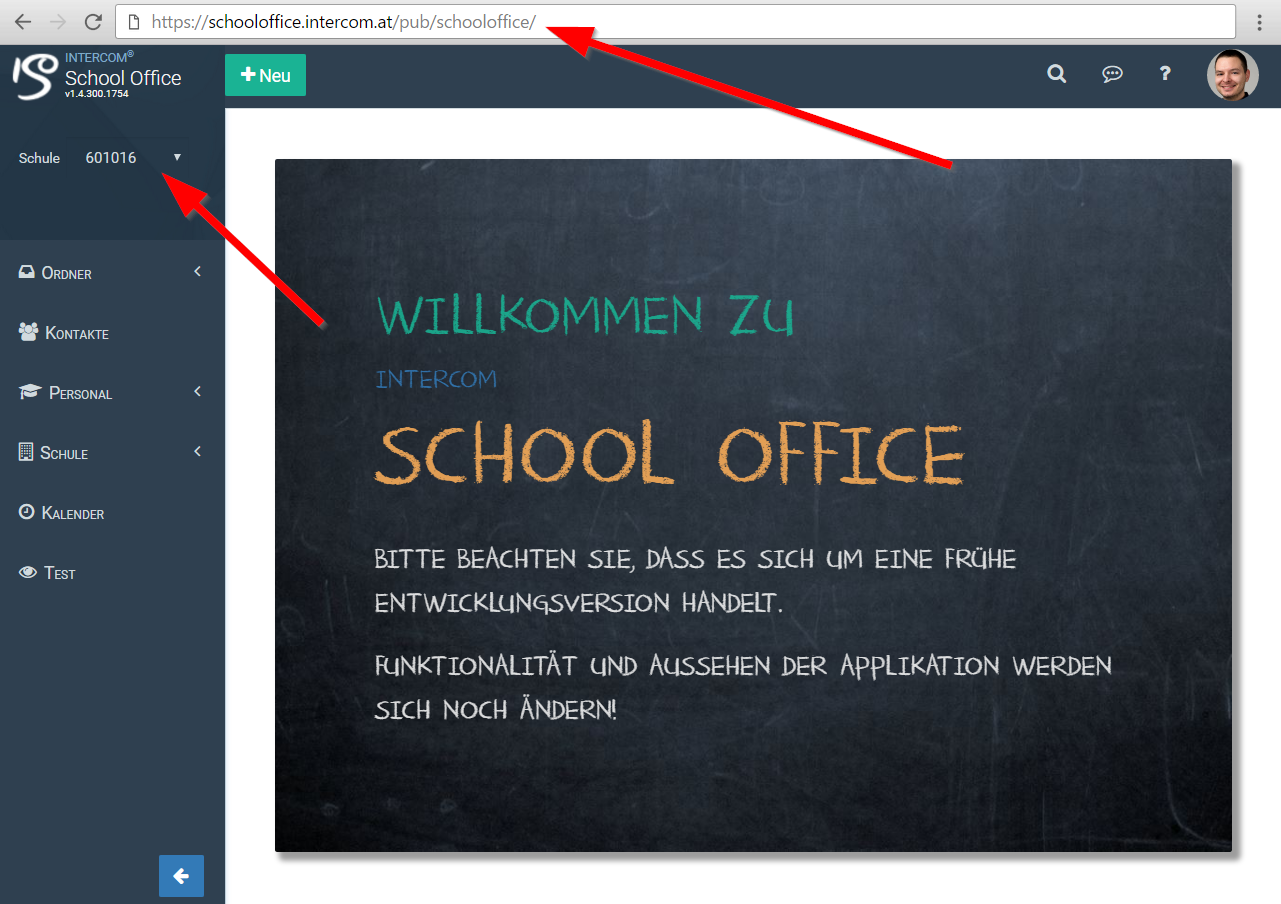
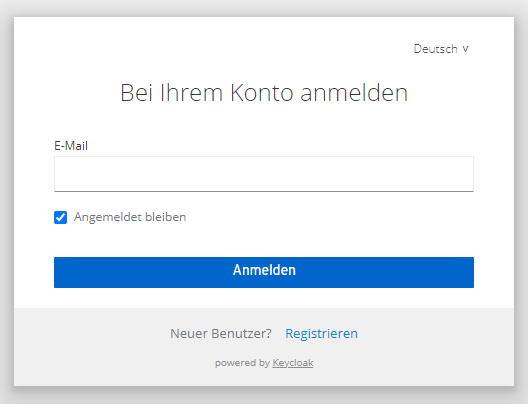
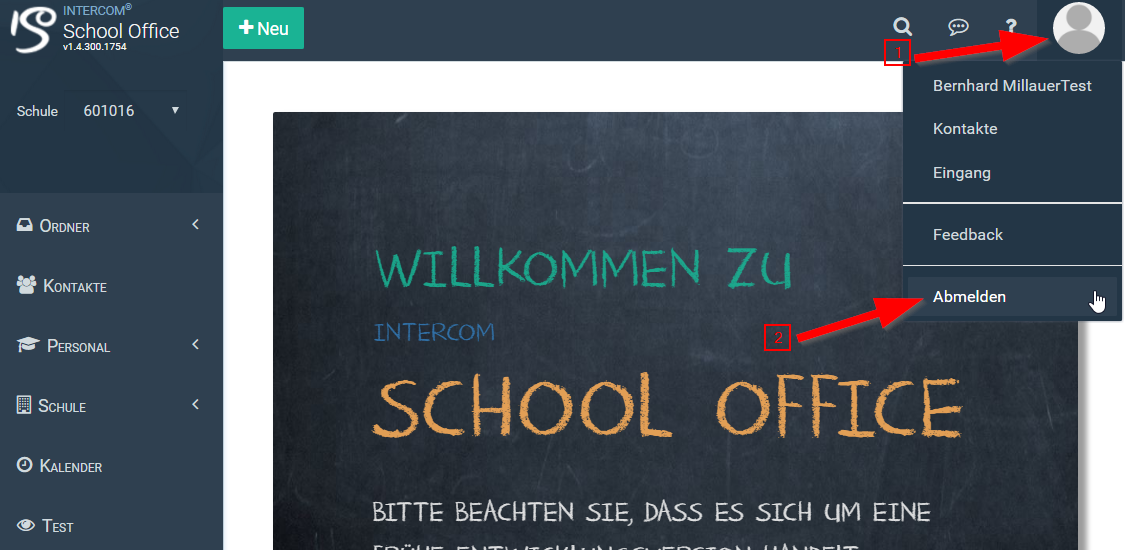
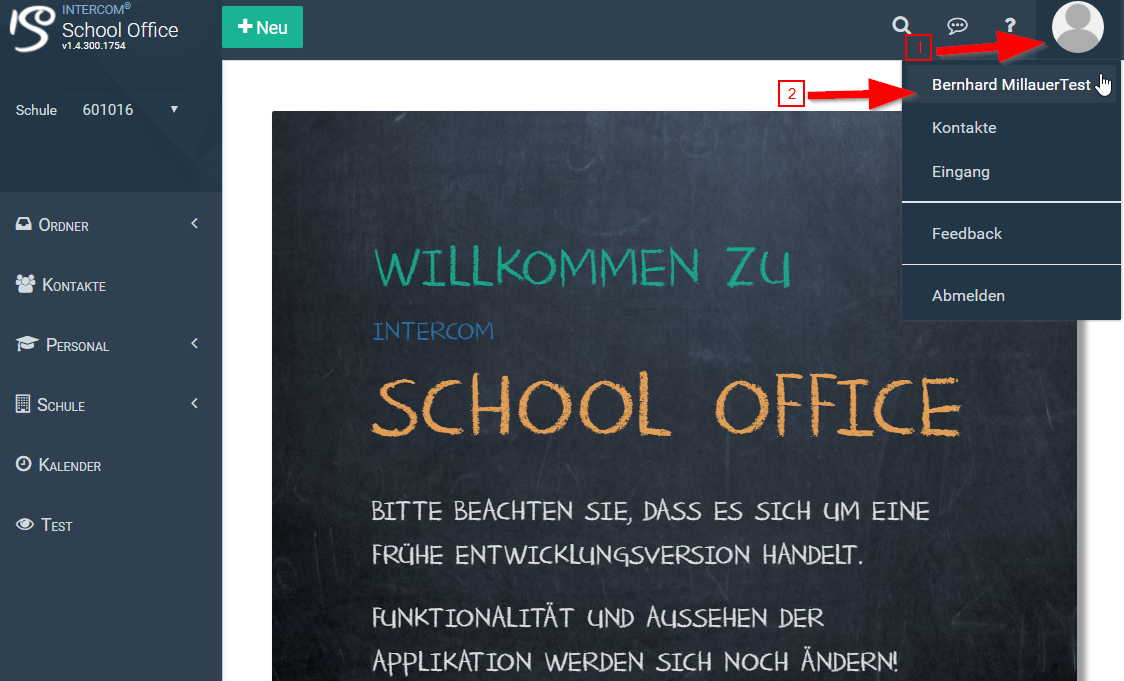
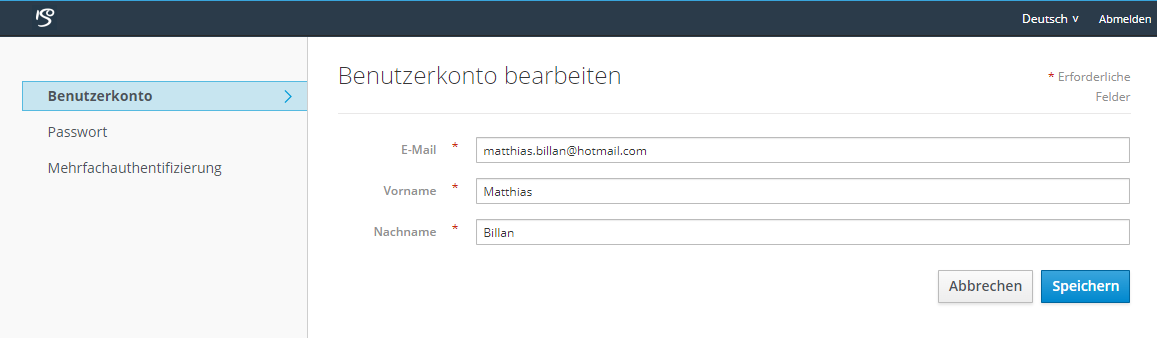
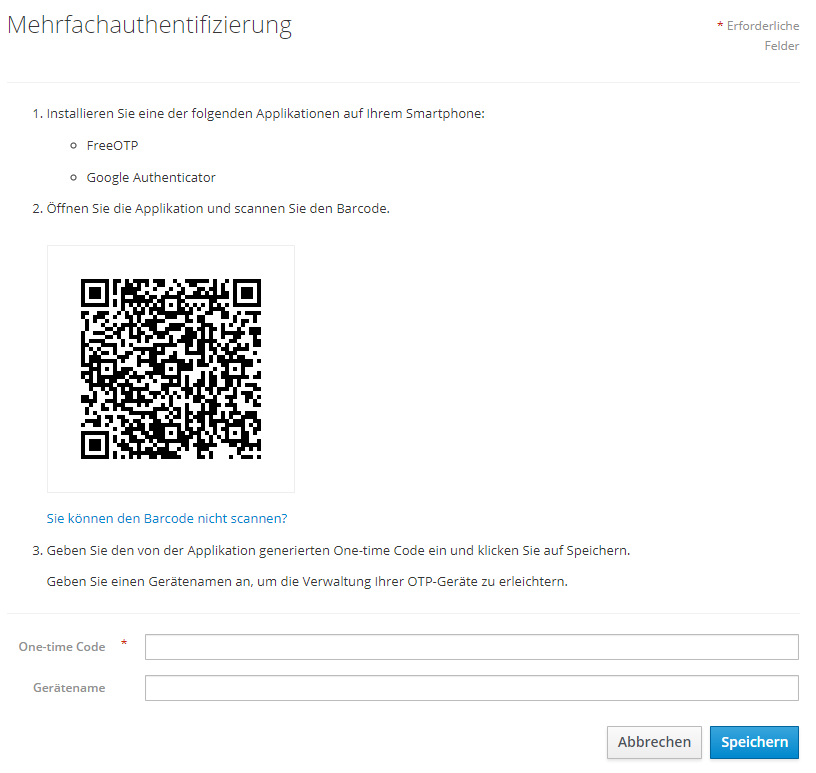
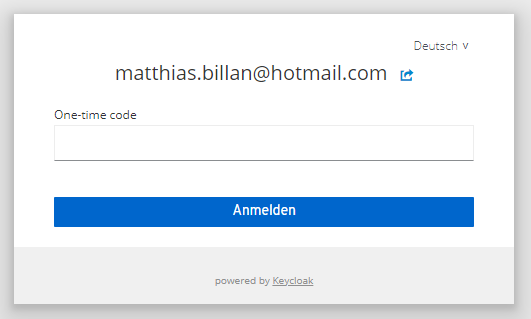
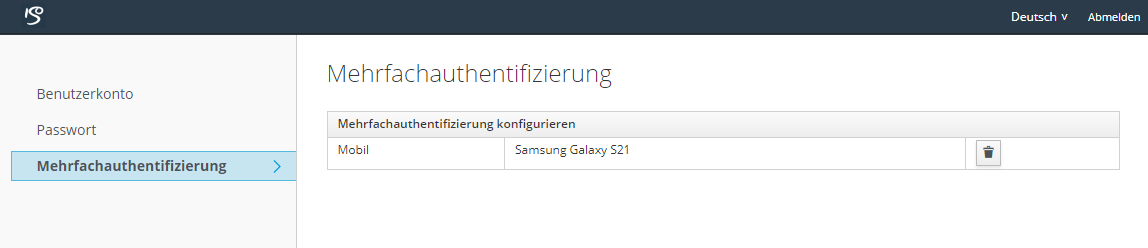
No Comments